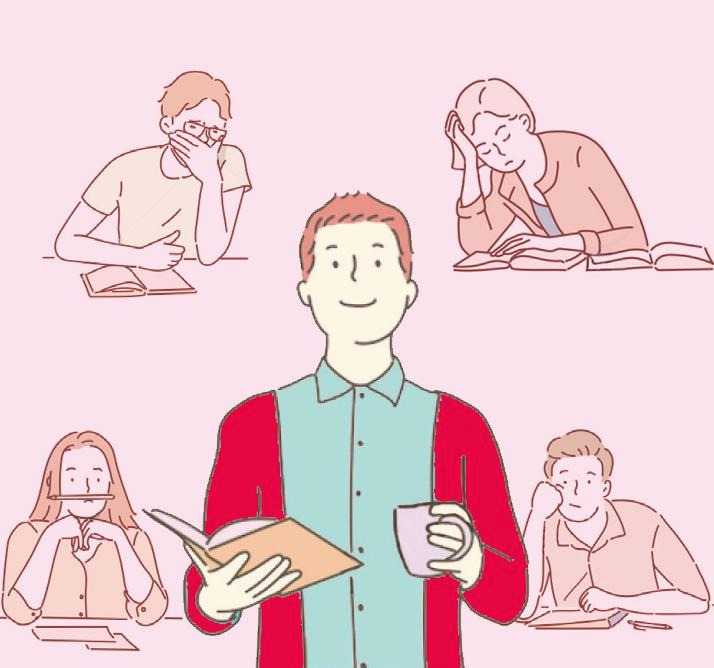-
반응형
사실 에이스카운터와 차별되는 구글 애널리틱스의 기능은 물길처럼 표현되는 사용자의 유입 경로 파악이었습니다. 자세히 보면 별 다른 기능은 아니지만 결국 UX라는 것이 홈페이지 방문자가 원하는 서비스에 안착하도록 만드는 것이죠. 최근에는 SNS의 발달과 모바일 활성화로 조금 새로운 각도의 연구가 이어지고 있는 듯합니다.
최근 구글 애널리틱스가 GA4로 바뀌면서 사용자 흐름 보고서의 위치가 바뀌었습니다.

분석 허브를 클릭하면 몇가지 탬플릿이 뜨고 맨 우측에 '경로분석'이라는 탬플릿이 보입니다.

이것을 클릭하면 사용자의 경로를 분석할 수 있습니다.
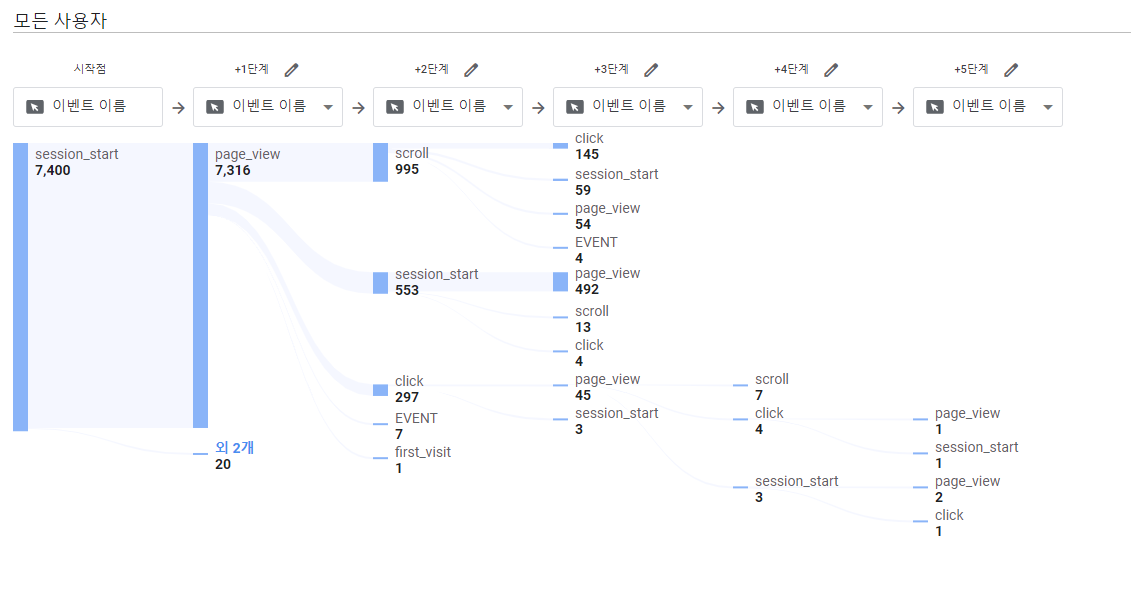
기본적으로는 전체의 흐름을 볼 수 있고 해당 이벤트 제목, 예를 들면 page_view 혹은 그 옆의 파란 색을 누르면 점점 상세한 경로가 4단계, 5단계로 나타답니다. 지금 우리는 첫 세션의 방문자 7,400명이 마지막까지 어떻게 이동하는지 모고싶습니다.

그럼 각각의 메뉴를 계속 눌러봅니다. 그러면 다음과 같이 더 상세한 경로가 나타납니다.

해당 경로가 그림으로 되어 있어서 직관적이지만 데이터를 한 눈에 보기는 어렵습니다. 그런 경우는 분석 허브에서 전환을 클릭해서 전환된 값을 수치로 확인할 수 있습니다.
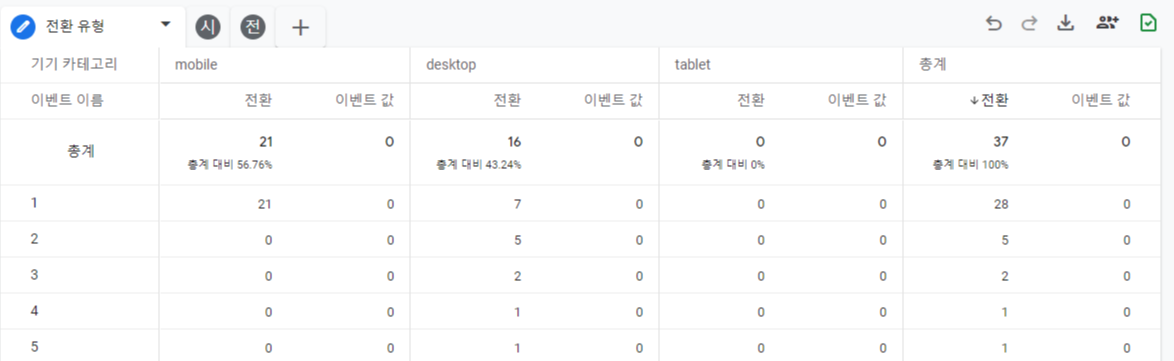
1번 이벤트는 모바일에서 참여가 많았지만 2, 3번은 데스크탑에서 더 많았음을 알 수 있네요.
GA4로 업그레이드 되면서 사용자 흐름 보고서가 축소되었습니다. 기존의 자세한 기능을 살펴보기 위해서는 GA3 혹은 유니버셜 애널리틱스(UA)버전을 활용하셔야 합니다. 이번 시간에는 UA 애널리틱스를 통해 소비자가 웹사이트를 유려하게 사용할 수 있도록 만드는 사용자 이동 경로 설계를 살펴보겠습니다.

구글 애널리틱스에서는 이를 경로 분석 혹은 사용자 흐름 보고서라 부릅니다. 유니버셜 애널리틱스(UA)버전의 좌측 상단의 '보고서 및 도움말 검색'에서 '잠재고객 > 사용자 흐름'을 검색하면 다음과 같은 화면이 나타납니다.

이 사용자 흐름 보고서는 흰색과 녹색의 마인드맵이 등장합니다. 이 마인드맵을 노드(node)라고 부릅니다. 트리(tree) 구조에서 데이터의 상하위 계층을 나타내는 위치의 항목을 말하죠. 각 노드를 연결해 주는 것이 가지이며, 루트(root)와 서브트리(subtree)로 구성됩니다.
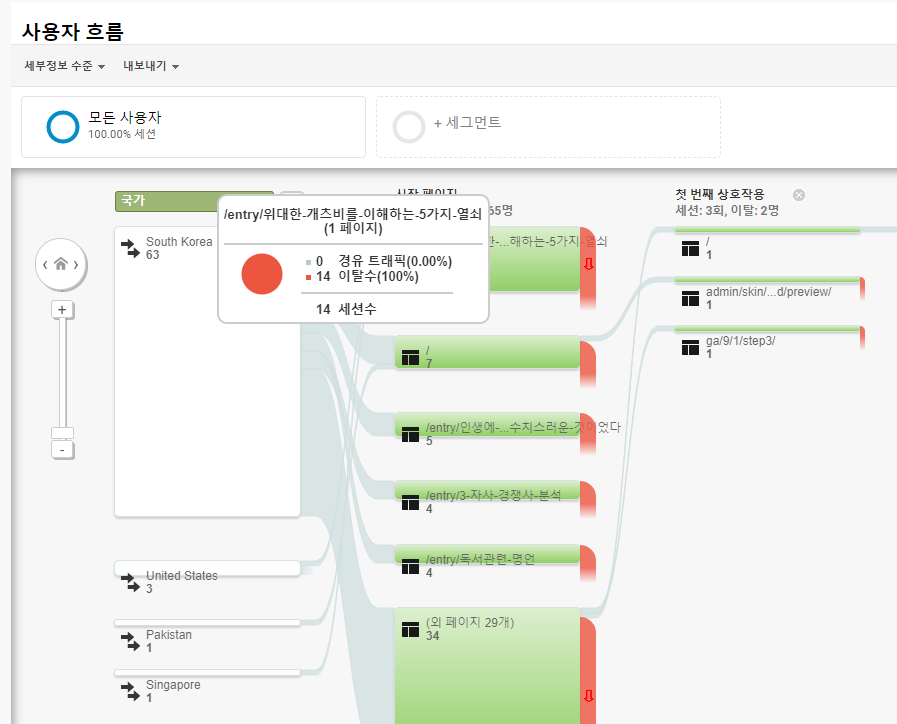
노드 위에 마우스를 올리면 경유 트래픽, 이탈수가 등의 용어가 등장합니다. 이 보고서를 해석하기 위해 몇가지 용어를 이해하셔야 합니다.
항목 설명 노드(node) 사용자 흐름 보고서를 이루고 있는 마인드맵을 지칭하는 말입니다. 초록색 사각형을 노드라고 합니다. 트래픽 트래픽은 접속, 세션 수를 나타냅니다. 경유 트래픽 노드에서 다음 노드로 이동한 세션 수를 나타냅니다. '/'(초기 화면) 노드를 100 세션이라고 할 때 다음 노드로 70세션이 이동하면 경유 트래픽은 70이 됩니다. 이탈수 해당 페이지에서 몇 세션이 떨어져 나갔는지 나타냅니다. '/' 노드의 전체 세션이 100이라고 할 때 이탈수가 30 세션이라면... 말 안해도 아시겠죠? 도중에 이탈한겁니다. 전체 트래픽 전체 접속수를 말합니다. 그림으로 설명되어 있어서 직관적입니다. 사용자 흐름 보고서의 사용방법을 한번 알아보겠습니다.
<회전 및 확대/축소>
좌측의 화살표를 이용하면 화면의 좌우 이동이 가능합니다. 화면을 마우스로 클릭한 상태에서 드래그해서 화면 이동을 할 수도 있습니다. 확대/축소 슬라이더에서 + 및 - 기호를 이용하면 노드 및 연결의 크기를 확대 및 축소됩니다. 집 아이콘을 클릭하면 초기 상태로 복귀됩니다.

<연결 세부정보 수준 조정>
상단의 '세부정보 수준'을 선택하면 슬라이더를 이용해 표시되는 연결의 개수를 조절할 수 있습니다. 슬라이더 조절에 따라 실제 연결 개수가 달라질까봐 걱정할 필요는 없습니다. 보고서에 표시되는 연결이 달라질 뿐이니까요.
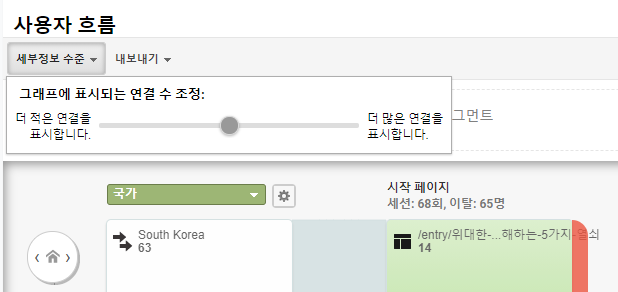
<노드 및 연결 검사>
노드 위에 마우스를 가져가면 다음의 정보가 나타납니다.
- 첫번째 줄 : 노드가 나타내는 페이지 또는 이벤트 수
- 경유 트래픽 : 다른 페이지 또는 이벤트로 이동한 사용자 수
- 이탈수 : 해당 노드에서 사이트를 이탈한 사용자 수
- 세션수 : 노드의 총 세션수 또는 단계 완료수

가지모양의 연결 선에 마우스를 가져가면 아래와 같은 정보가 표시됩니다.
- 해당 연결을 통과한 입력과 출력 세션
- 해당 연결을 통과한 세션 수
- 해당 연결이 나타내는 트래픽 비율

노드 이탈 지점에 위치한 빨간 색 위에 마우스를 가져가면 해당 노드에서 발생한 사용자 이탈에 대한 정보가 표시됩니다.

그림을 보면 총 6.2만명의 방문자 중에 이 페이지만 보고 1.1만명이 이탈되었습니다. 총 17.9%의 트래픽이 손실났음을 알 수 있습니다.
<특정 트래픽 세그먼트 집중 분석>
노드를 클릭하면 다음 옵션 중 하나를 선택할 수 있습니다.
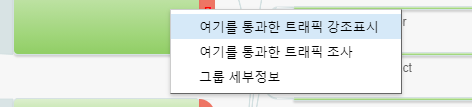
- 여기를 통과한 트래픽 강조표시: 전체 이용 경로에서 해당 트래픽 세그먼트에 의해 만들어진 모든 연결을 강조표시합니다. 노드를 다시 클릭하고 강조표시 지우기를 클릭하면 강조표시가 사라집니다.
- 여기를 통과한 트래픽 조사: 해당 노드에서 시작되거나 이 노드로 이어진 모든 연결을 보여줍니다. 해당 노드 앞과 뒤에 추가 단계를 넣을 수 있습니다.
- 그룹 세부정보: 개별 페이지나 이벤트처럼 해당 노드에서 그룹으로 묶인 요소를 보여줍니다. 이 옵션을 이용하면 아래와 같은 세부정보가 표시됩니다.
- 인기 페이지: 트래픽이 가장 자주 들어간 페이지. 예를 들어 노드가 Wearables 디렉토리의 페이지 모음을 나타내는 경우 해당 디렉토리에서 가장 트래픽이 많았던 페이지에 대한 정보를 볼 수 있습니다.
- 트래픽 세분화: 목표 흐름에서 사용할 수 없음
- 유입 트래픽: 해당 노드로 트래픽을 보낸 페이지
- 유출 트래픽: 해당 노드가 트래픽을 보낸 페이지
- 유입경로 진입점: 사이트에서 방문자가 유입경로에 진입한 페이지
- 유입경로 이탈 지점: 유입경로에서 방문자가 이탈한 페이지
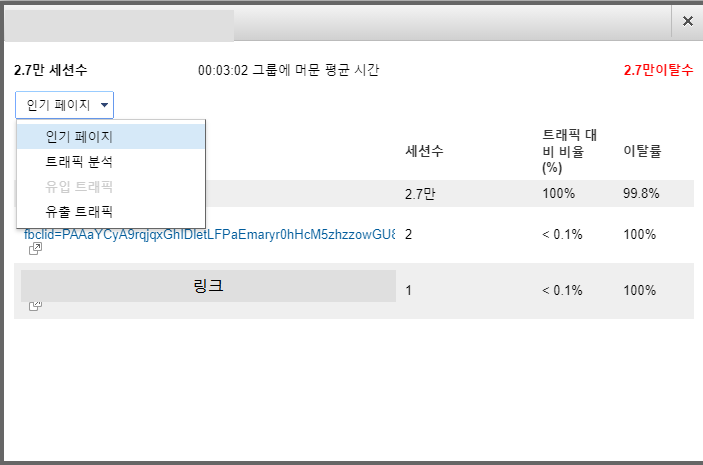
또한, 연결을 클릭하면 전체 이용 경로에서 해당 트래픽 세그먼트만 강조표시됩니다.

<기간 변경 및 비교>
사용자 흐름 보고서는 최근 30일 동안의 데이터가 표시되는 것이 기본입니다. 하지만 달력 드롭다운 메뉴를 클릭하면 변경할 수 있습니다. 두 기간의 데이터를 비교하려면 '이전 대비'를 선택하고 두 번째 기간을 선택하면 됩니다.
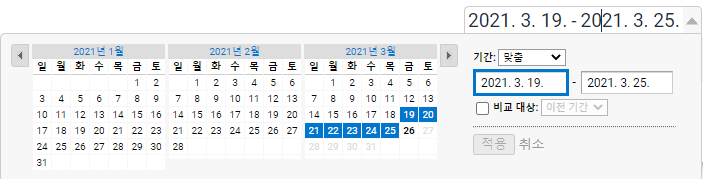
그러면 비교 기간 대비 얼마나 트래픽이 변화했는지 알 수 있습니다. 보시는 사례는 무려 97%나 떨어졌네요. 분발해야겠습니다. ㅠㅠ
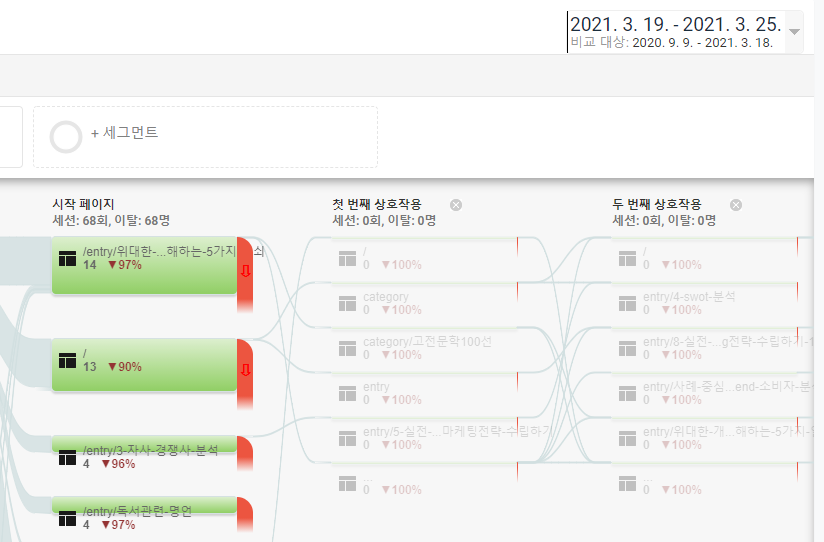
그외에도 좌측 상단의 [옵션 박스]를 통해 유입경로를 브라우저, 소셜미디어 등 다양한 채널 선택하여 살펴볼 수 있습니다.
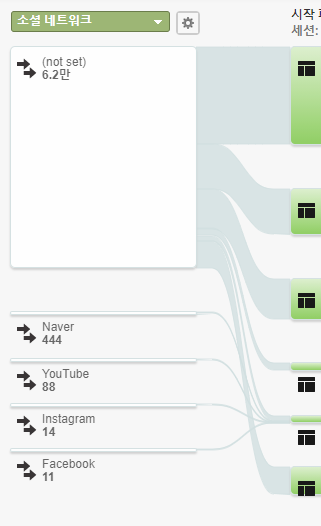
한번 해보시고, GA4와 비교해보시면서 사용해보시기 바랍니다.
감사합니다.
728x90댓글